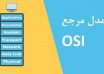در این پست یک راه بسیار ساده و سریع معرفی میکنیم که به وسیله ی آن میتوانید در کمتر از چند ثانیه یک پوشه را از دسکتاپ پنهان کنید ، به طوری که برای نمایش آن نیاز باشد که رمزعبور تعیین شده را وارد کنید ! …
قفل کردن پوشه های ویندوز بدون نیاز به نرم افزار
مرحله 1 : ابتدا نرم افزار Notepad ویندوز را اجرا کنید.
مرحله 2 : کد های پایین را در نوت پد کپی کنید و برای تغییر رمز عبور ، عبارت Kinglearn را به رمز مورد نظر خود تغییر دهید :
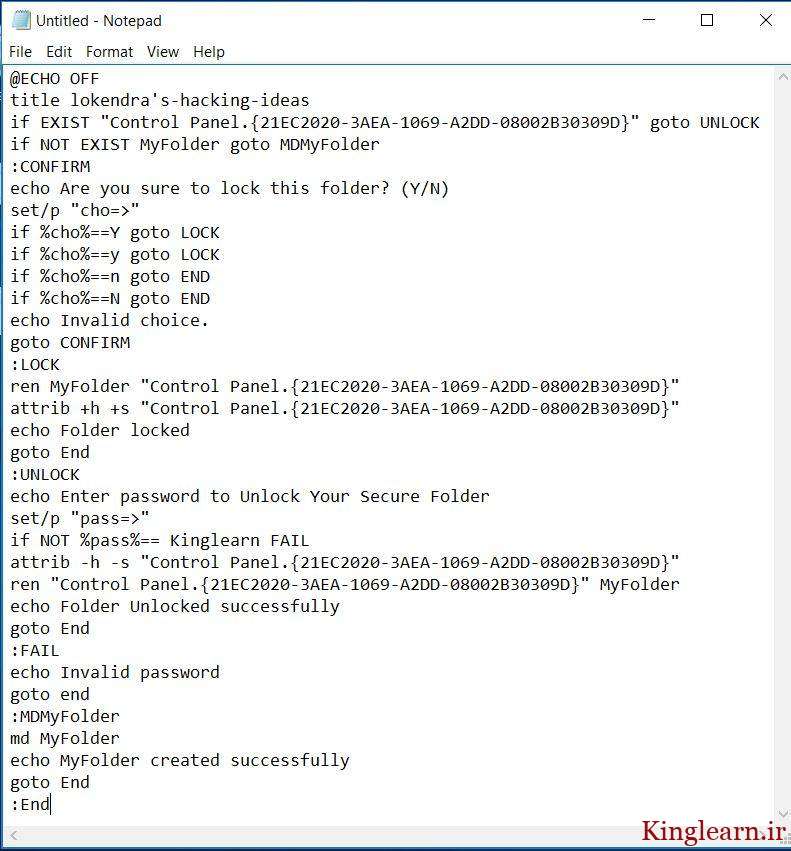
مرحله 3 : فایل را با اسم و پسوندی به صورت locker.bat ذخیره کنید.
مرحله 4 : بر روی فایل دوبار کلیک چپ کنید تا باز شود ؛ مشاهده میکنید که یک پوشه با نام MyFolder در کنار آن ساخته میشود و اکنون میتوانید فایل هایی که قصد مخفی و قفل کردن آنها را دارید به این پوشه منتقل کنید.
مرحله 5 : سپس یک بار دیگر بر روی فایل locker.bat کلیک کرده و با وارد کردن حرف Y تایید کنید که فایل مخفی و قفل شود.
مرحله 6 : برای نمایش و باز کردن فولدر مورد نظر کافیست دوباره بر روی فایل locker.bat کلیک کنید و پسورد تعیین شده را وارد نمایید.