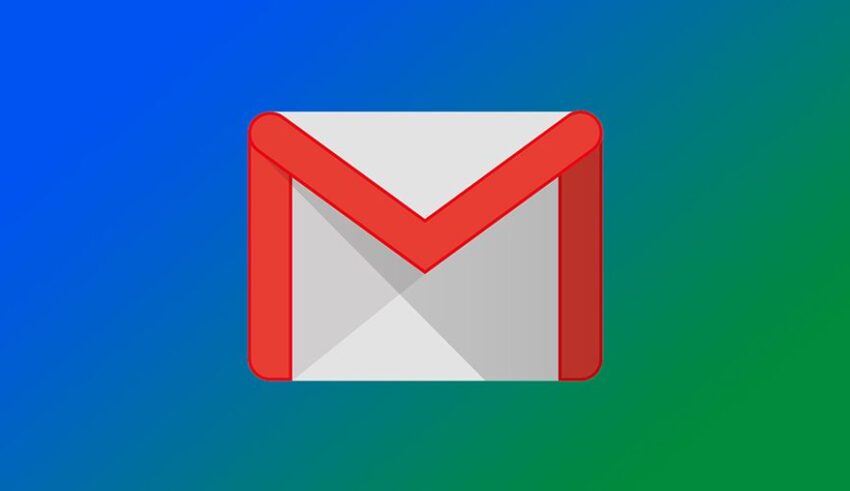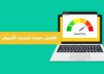قرار دادن امضا در جیمیل | با سایت آموزشی کینگ لرن همراه باشید و کینگ لرن را به دوستان خود معرفی کنید .
ترفند قرار دادن امضا در GMAIL
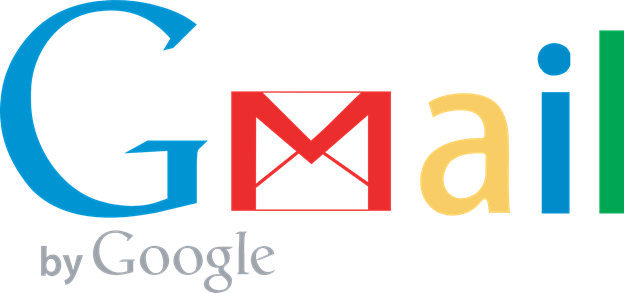
اگر تمایل دارید در انتهای پیام های ارسالی توسط جیمیل خود یک امضا یا همان Signature درج کنید ، مراحل زیر را به ترتیب دنبال نمایید ؛ لازم به ذکر است که امضایی که برای جیمیل خود ایجاد میکنید به صورت ثابت در آخر تمام پیام های ارسالی شما قرار می گیرد .
شروع آموزش ساخت signature جیمیل :
1 _ از طریق کامپیوتر اکانت جیمیل خود را باز کنید .
2 _ به بخش Settings یا همان تنظیمات جیمیل بروید .
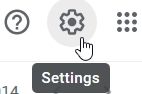
3 _ در این مرحله بر روی See all settings کلیک کنید .
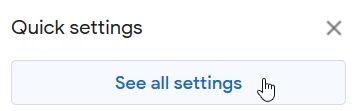
4 _ بخش Signature را پیداکرده و گزینه Create new را بزنید .
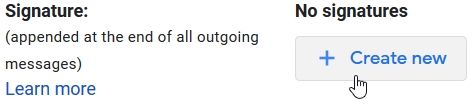
5 _ اکنون یک نام برای امضای جیمیل خود انتخاب کنید و Create را بزنید .
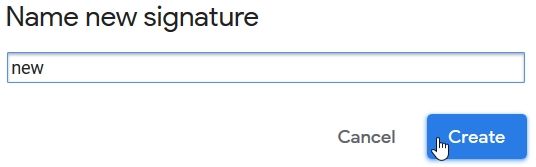
6 _ در این بخش میتوانید امضای دلخواه خود را طراحی کنید .
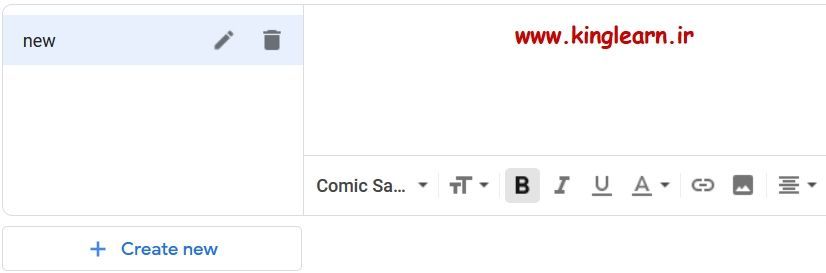
7 _ بعد از ساخت امضا ، در هر دو بخش مشخص شده در تصویر زیر ، نام امضا را انتخاب کنید .
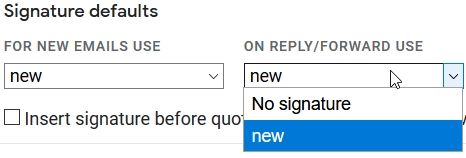
8 _ در مرحله آخر بر روی گزینه Save Changes که در پایین صفحه قرار دارد کلیک کنید .
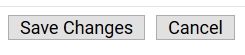
9 _ حال مشاهده میکنید که امضای تعریف شده توسط شما ، در انتهای تمام پیام ها قرار خواهد گرفت .