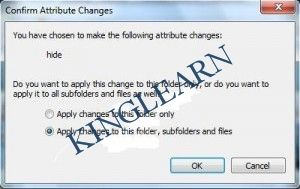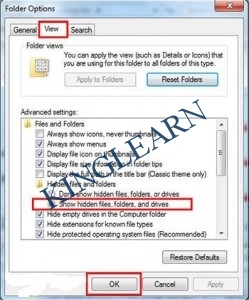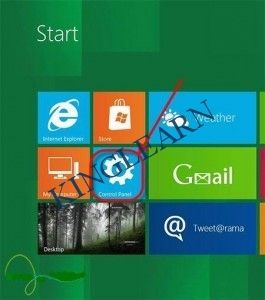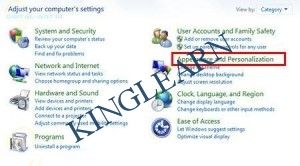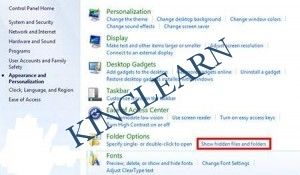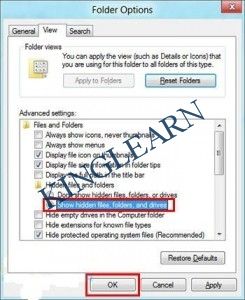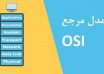درود بر تمامی همراهان گرامی;در این آموزش که با عنوان آموزش مخفی کردن فایل ها و پوشه ها در ویندوز Xp، ۷، ۸ از وب سایت آموزشی kinglearn منتشر شده است،شما عزیزان را با نحوه انجام این کار آشنا خواهیم کرد. تا پایان همراه ما باشید:
مقدمه :
بسیاری از فایل ها و پوشه ها که در محیط ویندوز، برنامه ها و حافظه کامپیوترها وجود دارند برای کاربران بسیار مهم میباشند و با توجه به عدم نیاز به مراجعه و یا تغییرات در این فایل ها و پوشه ها در کامپیوترهای شخصی و اداری ، لازم نیست که این فایل ها بصورت آشکار قرار گیرند. به همین منظور بسیاری از این پوشه ها بصورت مخفی یا Hidden در آورده میشوند تا از این مشکلات احتمالی جلوگیری شود. در این آموزش شما را با نحوه و مراحل انجام روند مخفی سازی آشنا خواهیم کرد. با ما همراه باشید.
آموزش مخفی کردن فایل ها و پوشه ها در ویندوز Xp،۷،۸
در ابتدا شما باید پوشه و یا فایلی را که قصد مخفی کردن آن را دارید، انتخاب نمایید. سپس با کلیک راست بر روی آن و باز شدن کادر محاوره ای، از گزینه هایی که در دسترس شما قرار گرفته اند آخرین گزینه یعنی Properties را انتخاب نمایید.
حال از پنجره باز شده بر روی تب General کلیک کنید تا گزینه های مربوط به این سربرگ در این پنجره نمایش داده شوند. در قسمت پایینی پنجره گزینه ای با نام Attributes قرار داده شده است که جلوی آن دو گزینه با نام های Read only و Hidden قرار گرفته اند. شما برای مخفی کردن فایل ها و یا پوشه های انتخاب شده به گزینه Hidden نیاز خواهید داشت و برای مخفی سازی فایل ها کافیست گزینه hidden را روشن یا تیک دار نمایید.
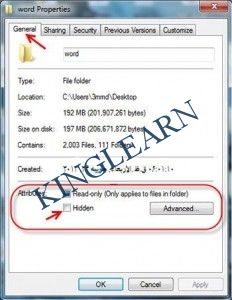 به این نکته توجه داشته باشید که اگر فایلی را بصورت تکی انتخاب کرده باشید پس از تیک دار کردن گزینه Hidden و کلیک بر روی دکمه Apply روند مخفی سازی با موفقیت و بدون هیچ پیغامی به پایان خواهد رسید اما اگر پوشه و یا چند فایل را بصورت همزمان انتخاب کرده و اقدام به مخفی سازی نمایید، پنجره ای جدید با نامConfirm Attributes Change باز خواهد شد که شامل دو گزینه میباشد.
به این نکته توجه داشته باشید که اگر فایلی را بصورت تکی انتخاب کرده باشید پس از تیک دار کردن گزینه Hidden و کلیک بر روی دکمه Apply روند مخفی سازی با موفقیت و بدون هیچ پیغامی به پایان خواهد رسید اما اگر پوشه و یا چند فایل را بصورت همزمان انتخاب کرده و اقدام به مخفی سازی نمایید، پنجره ای جدید با نامConfirm Attributes Change باز خواهد شد که شامل دو گزینه میباشد.
این دو گزینه و عملکرد آنهاعبارتند از :
Apply changes to this folder only .1: که با انتخاب این گزینه تنها فولدر انتخاب شده پنهان شده و محتویات زیر مجموعه اگر چه در حالت عدم نمایش قرار خواهند گرفت اما بدون تغییرات باقی خواهند ماند.
Apply changes to this folder , subfolders and files .2 : این گزینه در حالت پیش فرض انتخاب شده است. با تایید این گزینه پوشه انتخاب شده و تمامی محتویات آن بصورت مخفی تغییر شکل خواهند داد.
حال با کلیک بر روی دکمه Ok تغییرات لازم تایید و روند مخفی سازی فایل ها و پوشه ها انجام می پذیرد. بدین صورت میتوانید براحتی پوشه ها و فایل های مورد نیاز خود را پنهان نمایید.
در تصویر زیر یک نمونه از پوشه اصلی (General) در سمت راست و نمونه ای از پوشه مخفی شده (که در حالت نمایش قرار داده شده است) در سمت چپ تصویر نشان داده شده است.
و حالا اموزش چگونگی اشکار ساختن فایل های مخفی:
 به طور کلی ویندوز و بعضی نرم افزار ها یکسری فایل های مخفی در پوشه نصب خود دارند که به طور معمول دسترسی به آن ها امکان پذیر نمیباشد. در ویندوز وجود فایل های مخفی میتواند دلایل مختلفی داشته باشد، مثلا ویندوز بعضی فایل های سیستمی مهم خود را به صورت پنهان در می آورد یا بعضی افراد فایل های شخصی و یا هر فایلی که میخواهند در نمایش عموم قرار نگیرد را به صورت پنهان در می آورند. ما در این آموزش به نحوه نمایش فایل های مخفی در ویندوز XP , 7 و ۸ میپردازیم.
به طور کلی ویندوز و بعضی نرم افزار ها یکسری فایل های مخفی در پوشه نصب خود دارند که به طور معمول دسترسی به آن ها امکان پذیر نمیباشد. در ویندوز وجود فایل های مخفی میتواند دلایل مختلفی داشته باشد، مثلا ویندوز بعضی فایل های سیستمی مهم خود را به صورت پنهان در می آورد یا بعضی افراد فایل های شخصی و یا هر فایلی که میخواهند در نمایش عموم قرار نگیرد را به صورت پنهان در می آورند. ما در این آموزش به نحوه نمایش فایل های مخفی در ویندوز XP , 7 و ۸ میپردازیم.
نمایش فایل های مخفی در ویندوز XP , 7 و ۸
ابتدا باید پنجره Folder Options را باز کنیم. برای این کار به قسمت My Computer یا Computer ویندوز خود وارد شوید.
و از منوی بالایی پنجره بر روی گزینه Tools کلیک کرده و از مورد های باز شده گزینه… Folder Options کلیک کنید.
حالا سربرگ View را انتخاب کرده و از بخش Advanced Settings بر روی چک باکس کناری گزینه Show hidden files ,folders, or drives کلیک کنید تا فعال شود.حالا برای تایید و ذخیره تغییرات بر روی نوشته OK یا Apply کلیک کنید تا تنظیمات ذخیره گردد.
حالا برای مشاهده فایل یا فایل های آشکار شده، به درایو یا پوشه مورد نظر خود بروید. فایل هایی که مخفی بوده و شما آن را آشکار کرده اید کمرنگ تر از بقیه فایل ها نمایش داده میشوند.
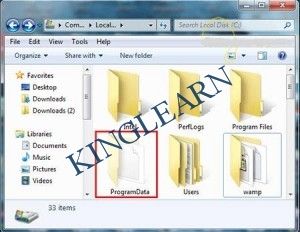 نکته: اگر میخواهید فایل های محافظت شده مخفی سیستم عامل ویندوز نمایش داده شود، شما میتوانید از سربرگ View چک باکس گزینه (Hide protected operating system files (Recommended را بردارید تا فایل های محافظت شده مخفی سیستم عامل ویندوز نمایش داده شود. ولی توجه داشته باشید که این گزینه برای امنیت بیشتر لازم است، پس سعی کنید این گزینه را تغییر ندهید.
نکته: اگر میخواهید فایل های محافظت شده مخفی سیستم عامل ویندوز نمایش داده شود، شما میتوانید از سربرگ View چک باکس گزینه (Hide protected operating system files (Recommended را بردارید تا فایل های محافظت شده مخفی سیستم عامل ویندوز نمایش داده شود. ولی توجه داشته باشید که این گزینه برای امنیت بیشتر لازم است، پس سعی کنید این گزینه را تغییر ندهید.
چگونه میتوان فایل های مخفی (hidden) در ویندوز ۸ را نمایش داد؟
آشکار کردن فایل های مخفی در ویندوز ۸ نیز تقریبا همانند ویندوز xp و ۷ میباشد.
از صفحه شروع (Start Screen) ویندوز ۸ گزینه Control panel را انتخاب کنید تا وارد کنترل پنل ویندوز شوید. روش دیگر: شما میتوانید از منوی سمت راست ویندوز (Charms bar) بر روی تصویر search (جستجو) کلیک کنید و از کادر جستجو باز شده عبارت Control panel را تایپ کنید، بدین صورت میتوانید کنترل پنل ویندوز را پیدا کرده و آن را اجرا کنید.
حالا بر روی گزینه Appearance and Personalization کلیک کنید
حالا پنجره Appearance and Personalization باز میشود. از این پنجره، و از بخش Folder Options گزینه Show hidden files and folders را انتخاب کنید
الا از پنجره باز شده بر روی چک باکس کناری گزینه Show hidden files and folders کلیک کرده تا فعال شود. سپس برای تایید و ذخیره اطلاعات بر روی دکمه Apply و سپس بر روی OK کلیک کنید.
کته: اگر میخواهید فایل های محافظت شده مخفی سیستم عامل ویندوز نمایش داده شود، شما میتوانید از سربرگ View چک باکس گزینه (Hide protected operating system files (Recommended را بردارید تا فایل های محافظت شده مخفی سیستم عامل ویندوز نمایش داده شود. ولی توجه داشته باشید که این گزینه برای امنیت بیشتر لازم است، پس سعی کنید این گزینه را تغییر ندهید.
امیدوارم از این آموزش نهایت لذت رو برده باشید و مورد توجه شما قرار گرفته باشد.